
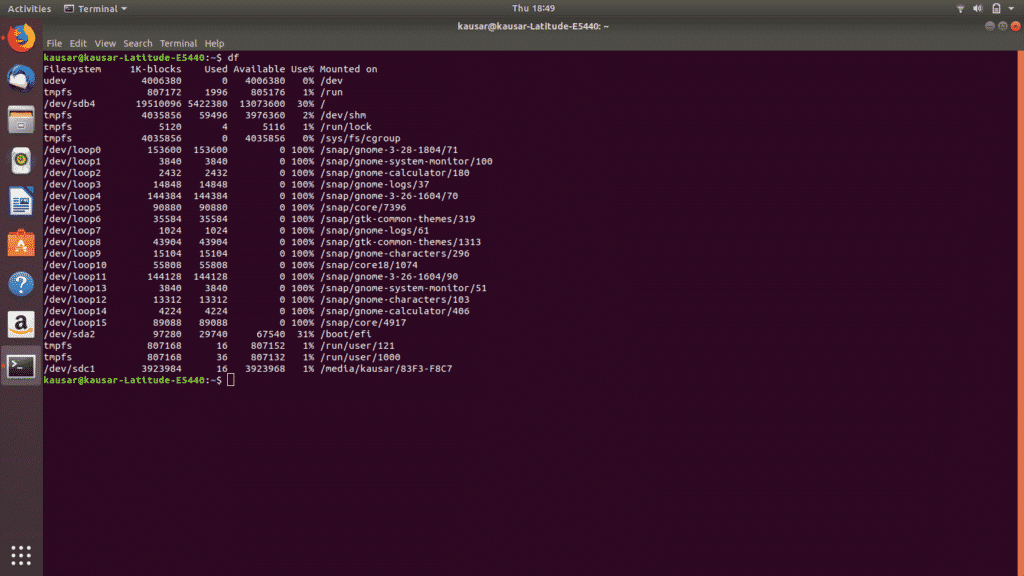
External memory can come in many different forms. There are a lot of storage devices like external hard drives that connect to our computers via USB. What is a USB format tool & what does it do? Moreover, formatting can come a long way, whether it be cleaning up your device for top-notch performance or reformatting it for a newer system.Good tool for creating bootable USB drivesĪuthorsoft USB Disk Storage Format Tool 6.0
LINUX USB DRIVE FORMAT SOFTWARE
GParted is a software that manages partitions and their allocations, resizing, copying and redistribution.
LINUX USB DRIVE FORMAT DOWNLOAD
For example, you can download 3rd party software like “GParted” from Ubuntu Software or the CLI. There are other methods of formatting a USB drive on Linux as well. These are the two easiest ways to format your USB drive and make it 100% available in space. Select “Format” displayed in red on the top right corner to proceed with the formatting.Īnd that’s it. Then select “Next”.Ī warning will pop up asking you to confirm the deletion of all your data in the USB drive. Set the name of your USB drive and select which type of file system format to format your USB too. From the options displayed, click on “Format Partition”. Next, under “Volumes”, of the three icons you see, click on the third gear icon. Locate your USB drive in the list of which appear in the left panel and click on it. Type “Disks” in the resulting search bar and click on the Disks application that comes up. The Ubuntu Dash holds all the Ubuntu software available and installed on your device. To access the Disks utility, navigate to the Dash icon. Method 2: Format USB Drive through the Disks Utility If it is empty, then it has been successfully formatted. Note: This command formats the drive with the FAT32 format file system.Īll done! To check if the USB drive has been formatted correctly, head on to the file manager and open the USB drive. You can alternatively use the “Ctrl + Alt + T ” shortcut to open it directly.Ī new terminal window will open. Just log into your system and open the Terminal window through the Dash. We can easily format our drive via the Terminal. Method 1: Format USB Drive through the Terminal

So, worry not, after going through this article, you will surely be capable of formatting your drive without any issues whatsoever. However, it is comparatively easier in Linux. In the case of windows, there are several things one needs to look out for. USB formatting is seen as a strenuous task for many users. So, without further ado, let’s jump into it. This can be done with the terminal or the “Disks” software. So in this article, we guide you step by step as to how you can format your USB drive. However, it is seen as a tedious task many don’t want to stumble upon. We often need to change a file system for improved adaptability to a system or erasing data for any given purpose. However, to harness its capabilities, one needs to know how it works. A USB is a handy appendage that offers numerous options in terms of customization and allocation.


 0 kommentar(er)
0 kommentar(er)
